
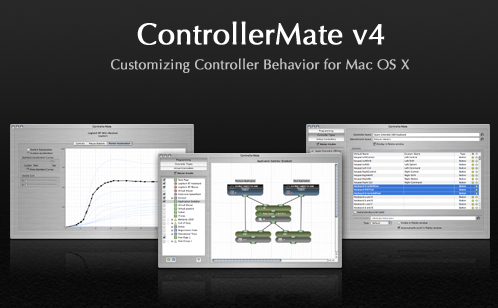
Then, you only need to drag the key you want X-keys to emulate from the keyboard to the Inspector window's box. To program a Single Key, you'll need to click on the button that says Keystrokes Palette to bring up an on-screen keyboard. Just type the text you want the X-keys button to send here. The Text building block offers you a simple text entry box. The Inspector window can look drastically different depending on what kind of building block you have, but we'll cover a few right now to help get you familiar with the concepts. Then, the Inspector window will change to show you the options you have for that particular block. In order to define or edit a building block's behavior, you'll need to highlight it on your programming page. The Inspector window is where you define all the behavior of the building blocks you've added to your buttons. Like the other blocks, this can be dragged over and dropped underneath the proceding blocks. This allows you to open an application or a document with one touch of the X-keys. One of the things you might get the most use of, under Extras, is the Finder Item block. This can allow your programming to repeat over and over again as you hold down your X-keys button.Īlso useful is the Delay block which will allow you to insert a delay in your programming, useful for if your macros aren't working quite right because your computer can't keep up.īoth of these can be dragged over to the programming area just like the other building blocks. When just starting out, you won't need most of the stuff in this category, but particularly useful is the Auto-Repeater block. Beep (generates a beep, can be used as an indicator of when programming reaches a certain point).
#Controllermateos x series#
Keystrokes (a series of keystrokes, commonly used for macros).Single Key (a single key and/or modifiers, for example "Shift" or "Cmd+W").Text (simple text such as your name, or paragraphs).Under Outputs, you'll find these options: This is where most of the things you'll need live. Drop it wherever you want to on the page, it can be as tidy or as messy as you like. To program a button, grab it with your mouse and drag it over to the programming space you created on your New Page. This is useful if you're not sure how the buttons are numbered. At this point, you may physically press the buttons on the device and the corresponding entry on this list will light up. If you click on it, it will expand and you will be able to access all the controls on that device (buttons, LED's).

If you only have one, then you will only see one item. When you select Controllers, you should see all the X-keys devices you have connected listed.
Controller Types - a list of installed devices.Programming - where all your programming will happen.


 0 kommentar(er)
0 kommentar(er)
